AWS EC2上部署PostgreSQL + TimeScaleDB
在EC2上部署PostgreSQL+TimescaleDB
首先,创建一个Ubuntu实例,使用ssh连接到这个服务器上(使用WSL进行连接可以看这一篇博文AWS EC2上创建一个Ubuntu Instance 并使用WSL连接))。连接好之后,就可以按照Timescale文档,进行PostgreSQL+TimeScaleDB的安装和部署了。
1 | # `lsb_release -c -s` should return the correct codename of your OS |
按照以上步骤操作完成之后,PostgreSQL就已经安装成功了。可以通过psql --version查看PostgreSQL版本信息。接下来,为了让我们的PostgreSQL被远程访问,我们需要对它进行配置。
1 | sudo nano /etc/postgresql/13/main/postgresql.conf |
打开配置文件,找到
1 | #listen_addresses = 'localhost' |
去掉注释,修改为(这样修改允许数据库能够监听所有的地址)
1 | listen_addresses = '*' |
接下来打开另外一个配置文件进行修改
1 | sudo nano /etc/postgresql/13/main/pg_hba.conf |
找到最后几行,修改为如下样式,这样修改是为了能够远程访问到数据库。
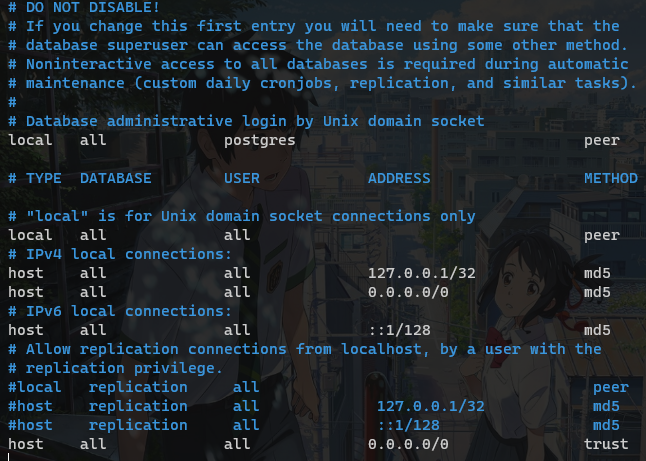
然后重新启动PostgreSQL服务sudo service postgresql restart,配置完成之后,输入命令sudo -u postgres psql postgres使用postgreSQL默认的用户postgres进入数据库,使用\password设置密码,然后就可以正常使用数据库了。
使用pgAdmin连接
打开pgAdmin,右键Servers→Create→Server...,和正常连接到数据库一样,首先给一个命名,然后在Connection中,和在本地连接数据库一样,填写相关的信息,密码就是云端上数据库的密码。
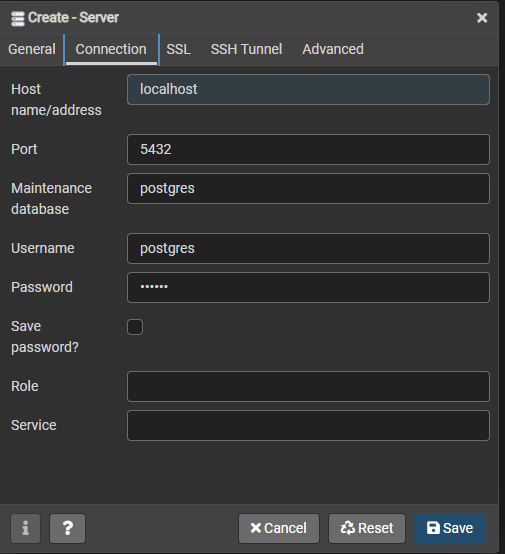
然后,在SSH Tunnel中,在Tunnel host输入AWS EC2实例的public IPv4 DNS,Tunnel port填22,username就是服务器的用户名,Ubuntu服务器的默认用户名就是ubuntu。Authentication选择Identity file,然后Identity file一栏选中之前下载的密钥对
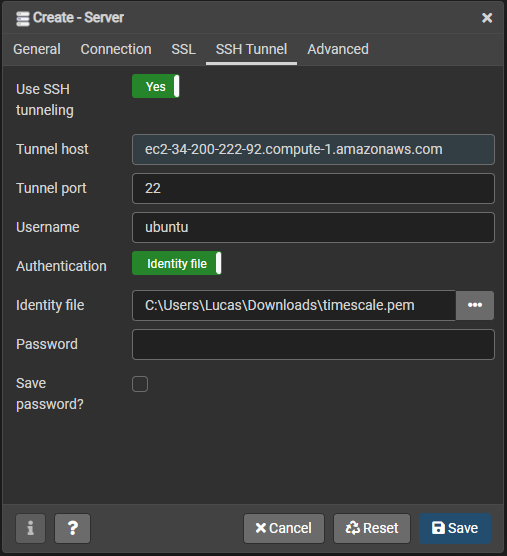
点击Save按钮就可以成功连接。
命令行远程连接数据库
默认情况下,AWS EC2开放的端口只有SSH默认的端口22,但是我们想要远程访问的是PostgreSQL的端口5432,所以在默认情况下,我们无法远程访问PostgreSQL数据库。在我们输入命令
1 | psql postgres://username:password@hostname:port/dbname |
之后,就会得到报错信息
1 | psql: 错误: 无法联接到服务器: Connection timed out (0x0000274C/10060) |
这个错误信息就提示我们需要打开AWS EC2数据库中的5432端口,我们才可以对数据库进行远程访问。首先,我们需要打开EC2控制台,然后打开Security Groups (安全组),选中一个安全组,然后进入Actions下的Edit inbound rules (编辑入站规则)。
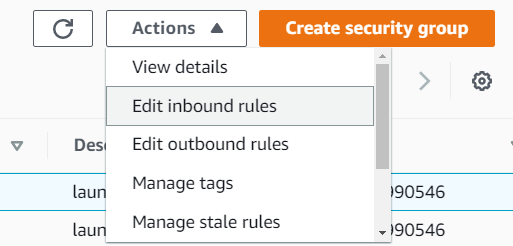
默认情况下只有一个类型为SSH的规则,点击Add rule,类型选择PostgreSQL,点击Save rules保存即可。
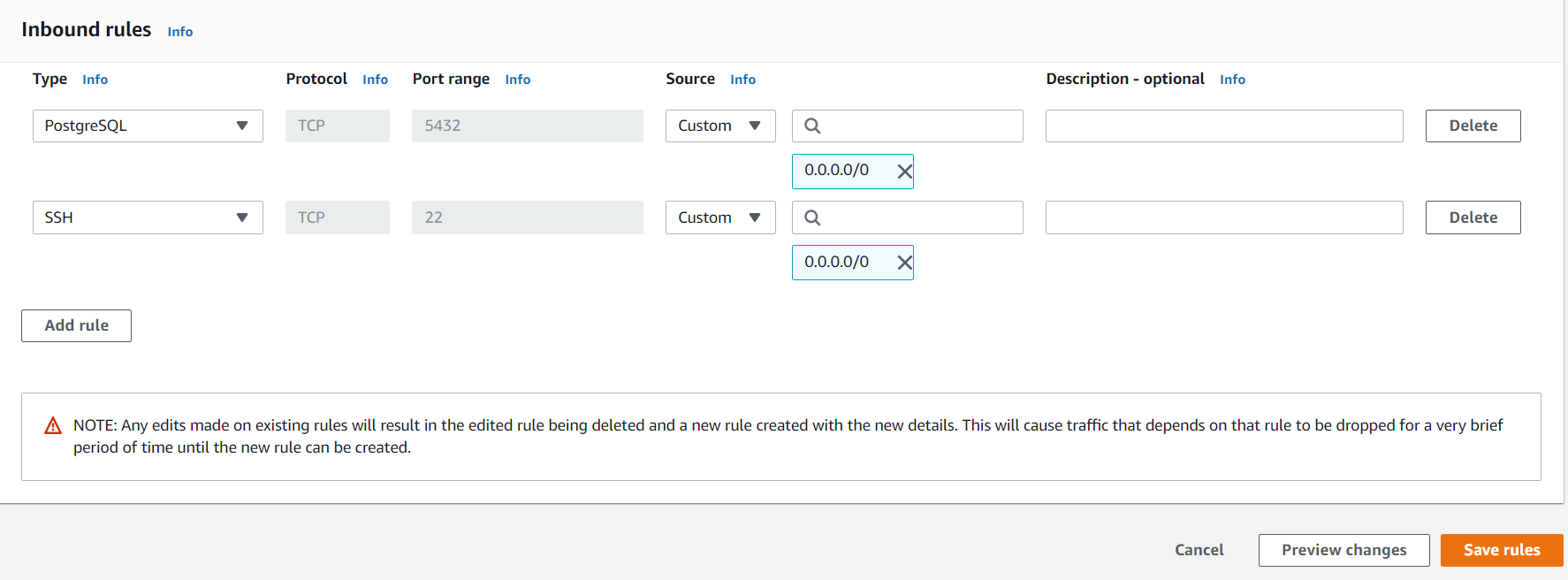
然后我们直接在命令行中使用命令就可以进行连接啦
1 | psql postgres://postgres:yourpassword@ec2-34-200-222-92.compute-1.amazonaws.com:5432/postgres |
同样的,我们可以使用Java中的jdbc连接数据库
1 | public static void main(String... args) { |
显示结果
{ApplicationName=PostgreSQL JDBC Driver}
成功连接!